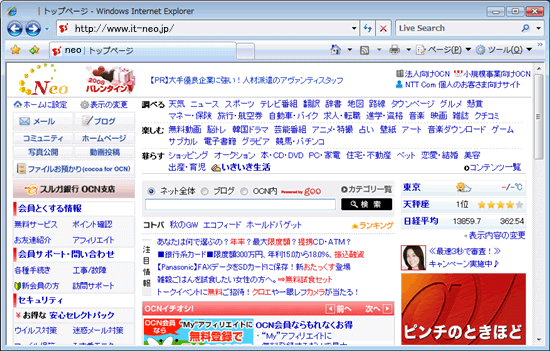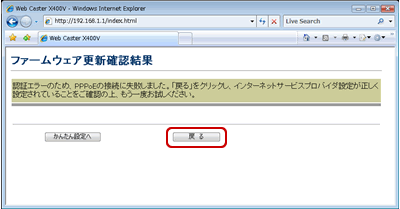初期設定とインターネット接続設定
対象情報

- インターネット回線
- すべての回線
- 料金プラン
- すべての料金プラン
- OS
- Windows / Macintosh
- 使用機器
- Web Caster X400V
手順
-
ブラウザを起動し、アドレス欄に[192.168.1.1]を入力し、[Enter]キー(Macintoshは[return]キー)を押します。
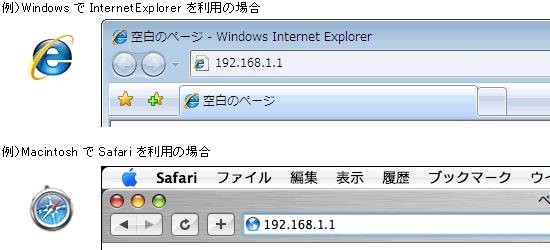

-
[初期設定]画面が表示されます。
ログインパスワード、フレッツ・スクウェア接続を設定します。
設定後、[確認]、[送信]の順にクリックします。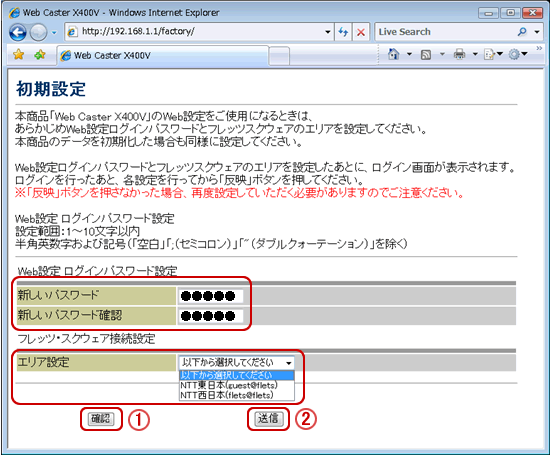
新しいパスワード ログインパスワードとして任意の文字を入力
※ログインパスワードは、今後、モデムの設定画面にログインする際に必要です。
必ずメモを取り大切に保管してください。新しいパスワード確認 ログインパスワードとして任意の文字を再度入力 エリア設定 お住まいの地域に合わせて、NTT東日本(guest@flets)またはNTT西日本(flets@flets) を選択 
[ページが見つかりません]と表示される場合
パソコンの再起動を行ってから、再度お試しください。
パソコンの再起動を行っても[初期設定]画面が表示されない場合、パソコンのネットワーク設定ご確認ください。[192.168.1.1 へ接続]のウィンドウが表示される場合
すでに初期設定が完了している場合、[192.168.1.1 へ接続]ウィンドウが表示されます。
Web Caster X400V のかんたん設定からインターネット接続設定を行ってください。
-
初期設定成功のダイアログが表示されます。
[OK]をクリックします。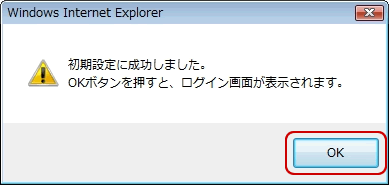

-
[192.168.1.1 へ接続]ウィンドウが表示されます。
ユーザー名、パスワードを入力し、[OK]をクリックします。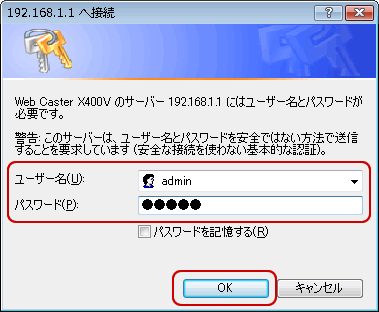
ユーザー名 admin を入力 パスワード 初期設定で設定されたログインパスワードを入力 
-
[ファームウェア更新確認情報設定]画面が表示されます。
接続ユーザ名、接続パスワードを入力します。
入力後、[確認]、[送信]の順にクリックします。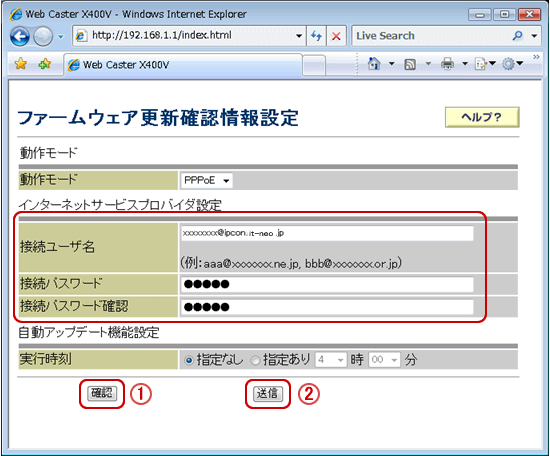
接続ユーザ名 認証ID(ユーザー名) を入力 接続パスワード 認証パスワード を入力
※認証パスワードを変更されている場合は、変更後の認証パスワードを入力します。
接続パスワード確認 認証パスワード を再度入力 

-
ファームウェア更新確認のダイアログが表示されます。
[OK]をクリックします。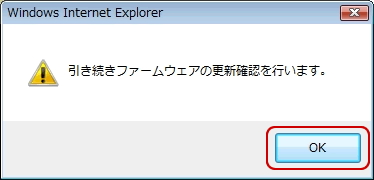

-
[ファームウェア更新確認中]画面が表示されます。
自動的に[再起動中]画面が表示されましたら、次の手順に進みます。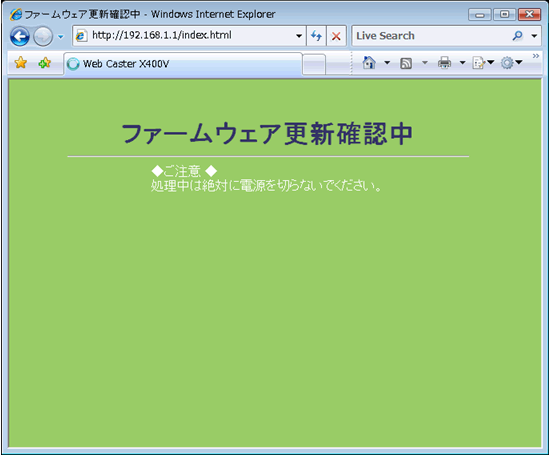


-
[再起動中]画面が表示されます。
自動的に[かんたん設定]画面が表示されるまでお待ちください。
[かんたん設定]画面が表示されましたら、ランプの点灯状態を確認します。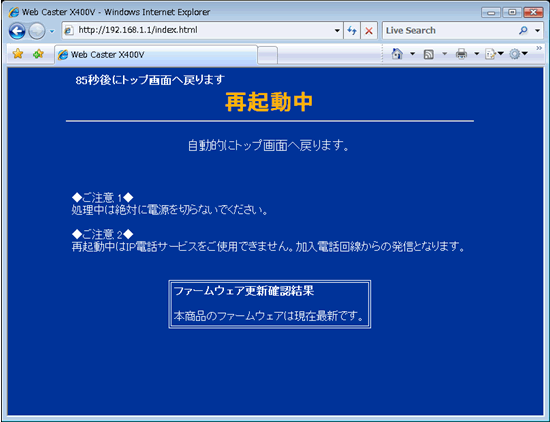

-
[PPP]ランプが緑点灯することを確認します。
※フレッツ・スクウェア接続設定をされたお客さまは、橙点灯の場合があります。
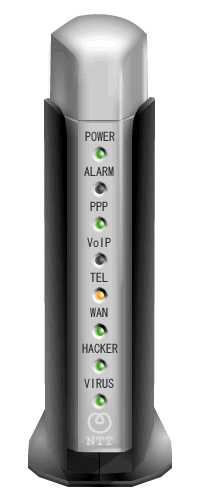

[PPP]ランプが消灯している場合
インターネット接続設定が正常に完了していません。
Web Caster X400V のかんたん設定から、再度インターネット接続設定を行ってください。
-
ブラウザのアドレス欄に[http://www.it-neo.jp]と入力し、[Enter]キー(Macintoshは[return]キー)を押します。
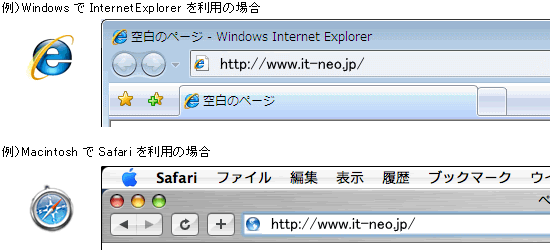

-
it-neoのホームページが表示されましたら、設定完了です。