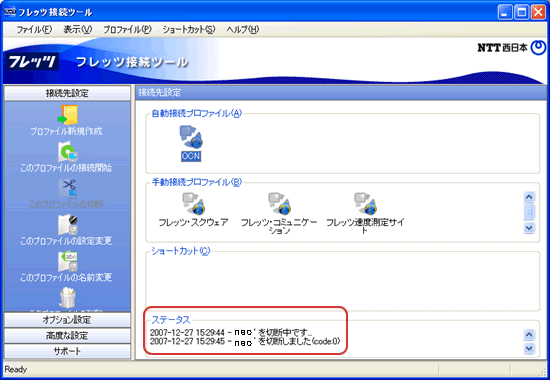フレッツ接続ツール Ver.west 1.x(NTT西日本用)
対象情報
- インターネット回線
-
フレッツ・ADSL/Bフレッツ すべてのタイプ
フレッツ 光ネクスト すべてのタイプ - 料金プラン
-
it-neo ADSL「フレッツ」
it-neo 光 with フレッツ
it-neo 光「Bフレッツ」
it-neo 光 with フレッツ「光ネクスト」
it-neo 光「フレッツ 光ネクスト」 - OS
- Windows
インストール後初めて設定する
-
フレッツ接続ツールをインストールし、パソコン再起動後、以下の画面が表示されます。
下記の表のように、各項目を入力します。[作成]をクリックします。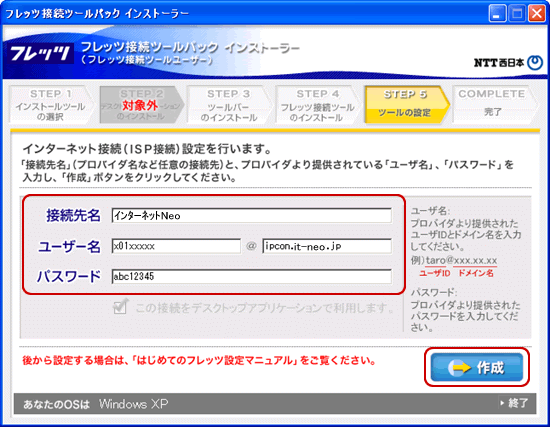
接続名 it-neo と入力 ユーザー名 認証IDを入力 パスワード 認証パスワードを入力 
-
接続を開始します。
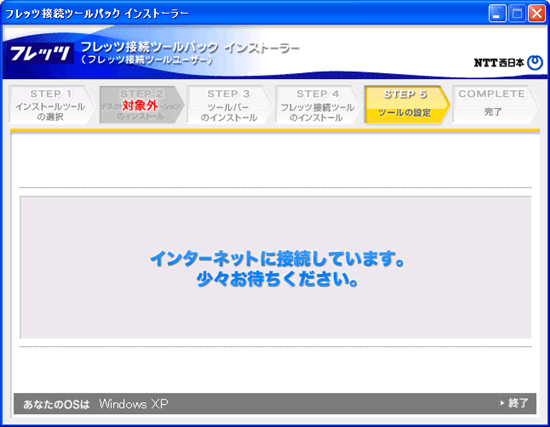

-
正常に接続すると、下記の画面が表示されます。
[次へ]をクリックします。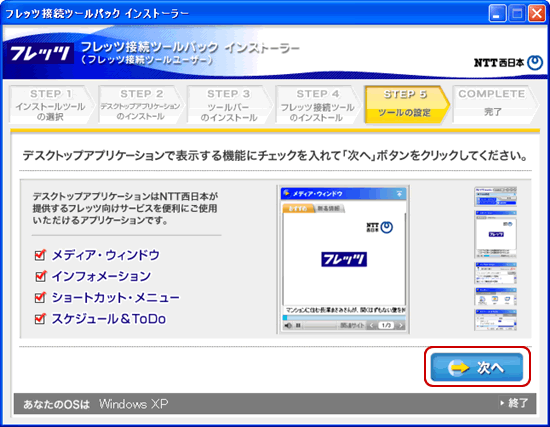

-
[ウィンドウを閉じる]をクリックします。設定完了です。
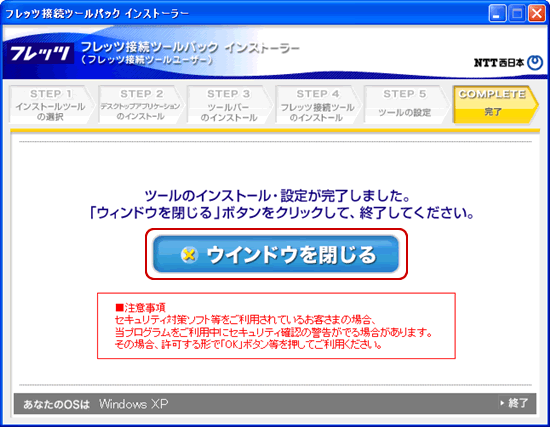
設定方法
-
デスクトップ上のアイコンから、フレッツ接続ツールを起動します。


-
[フレッツ接続ツール]画面が表示されます。
[プロファイル新規作成]をクリックします。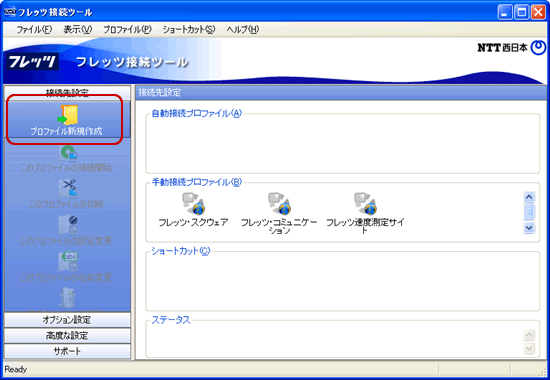

-
[it-neo]と入力し、[次へ]をクリックします。
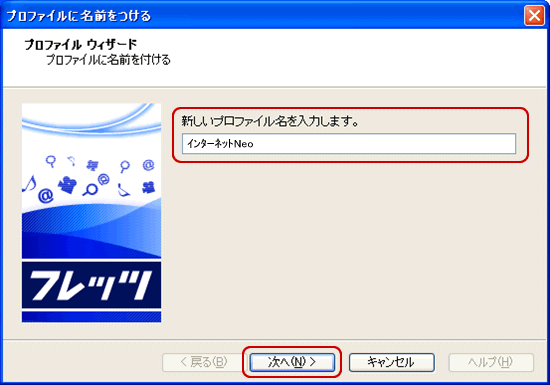

-
下記の表のように、各項目を入力します。
[次へ]をクリックします。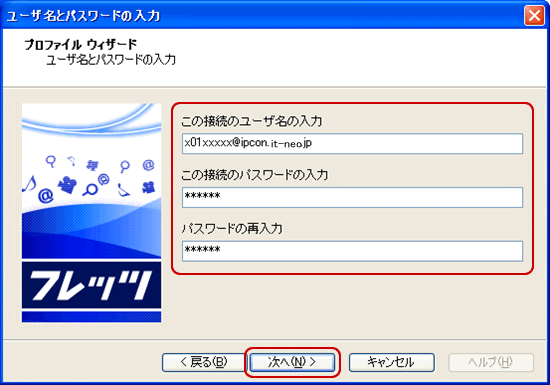
この接続のユーザ名の入力 認証IDを入力 この接続のパスワードの入力 認証パスワードを入力 パスワードの再入力 
-
下記の表のように、各項目を入力します。
[完了]をクリックします。設定完了です。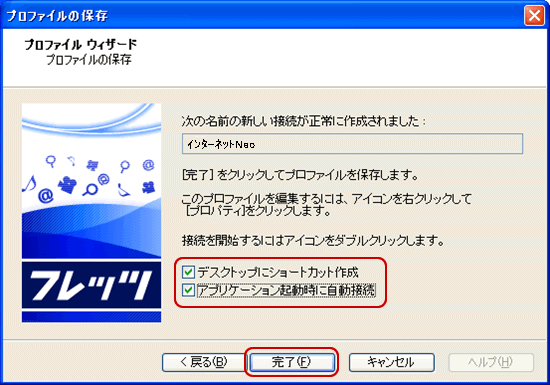
デスクトップにショートカット作成 チェックする アプリケーション起動時に自動接続 チェックする
接続方法
-
デスクトップ上のアイコンから、フレッツ接続ツールを起動します。


-
[it-neo]のアイコンを選択し、[このプロファイルの接続開始]をクリックします。
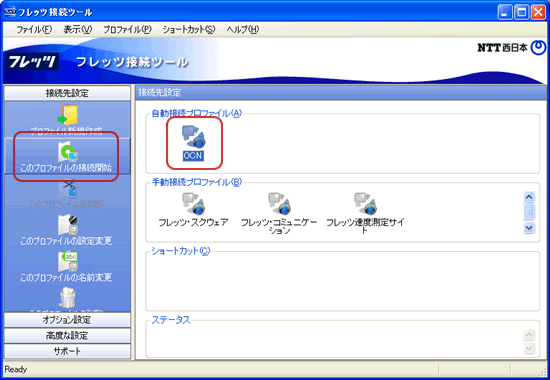

-
[ステータス]に[接続しました]と表示されます。
接続完了です。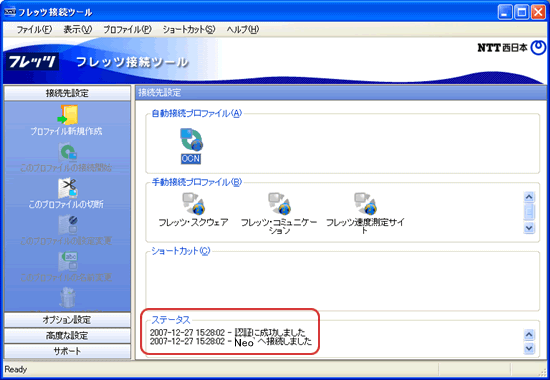

切断方法
-
デスクトップ上のアイコンから、フレッツ接続ツールを起動します。


-
[it-neo]を選択し、[このプロファイルの切断]をクリックします。
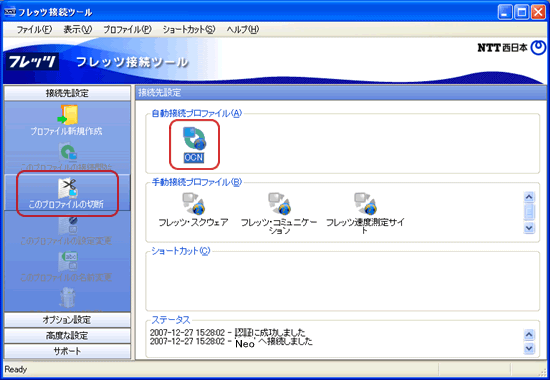

-
[はい]をクリックします。
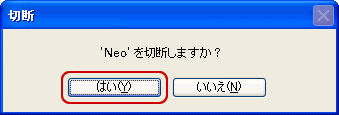

-
[ステータス]に[切断しました]と表示されます。