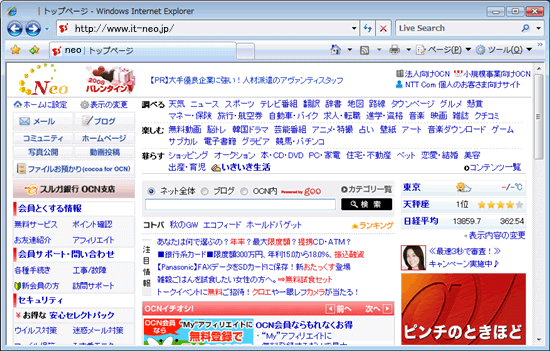インターネット接続設定
対象情報
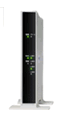
- インターネット回線
- フレッツ・光プレミアム すべてのタイプ
- 料金プラン
- it-neo 光 with フレッツ「光プレミアム」
it-neo 光「フレッツ・光プレミアム」 - 使用機器
- 加入者網終端装置(CTU)
手順
-
ブラウザを起動し、アドレス欄に[https://ctu.fletsnet.com]を入力し、[Enter]キー(Macintoshは[return]キー)を押します。
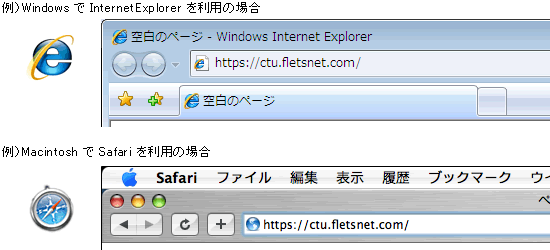

-
[ログイン]画面が表示されます。
各項目を入力後、[ログイン]をクリックします。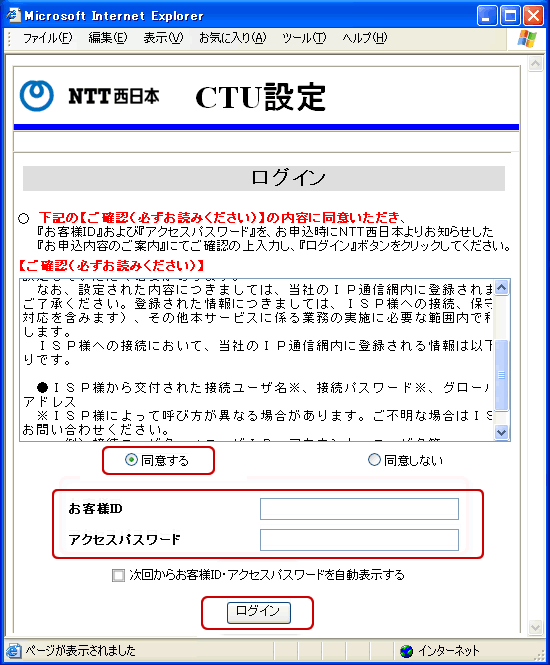
同意する チェック お客様ID お客様ID を入力 アクセスパスワード アクセスパスワード を入力 
[ページが見つかりません]と表示される場合
パソコンの再起動を行ってから、再度お試しください。
パソコンの再起動を行っても[ログイン]画面が表示されない場合、パソコンのネットワーク設定やブラウザの設定をご確認ください。
-
[TOP]画面が表示されます。
左側メニューの[かんたん設定]をクリックします。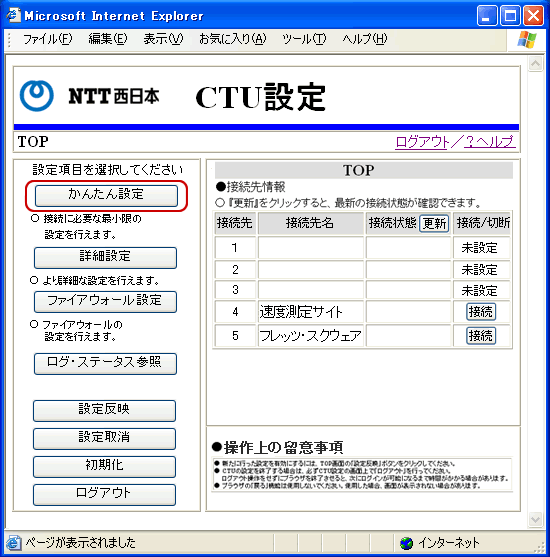

-
[かんたん設定]画面が表示されます。
[接続先 1]に、接続先名、接続ユーザ名、接続パスワードを入力します。
入力後、[OK]をクリックします。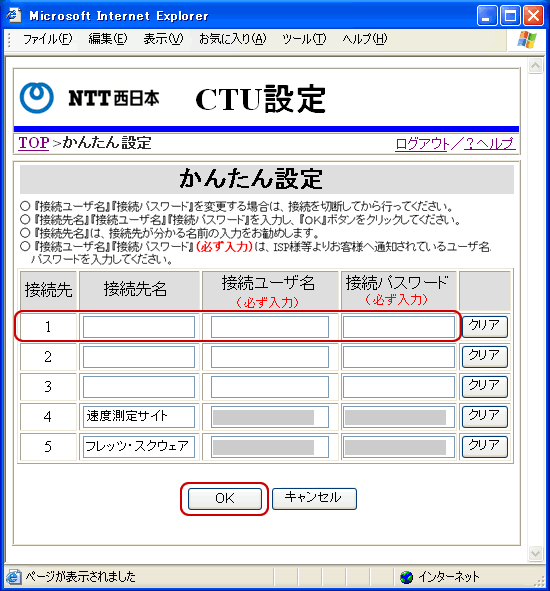
接続先名 任意で設定 (例 it-neo) 接続ユーザ名 認証ID(ユーザー名) を入力 接続パスワード 認証パスワード を入力
※認証パスワードを変更されている場合は、変更後の認証パスワードを入力します。

-
[TOP]画面に戻ります。
左側メニューの[設定反映]をクリックします。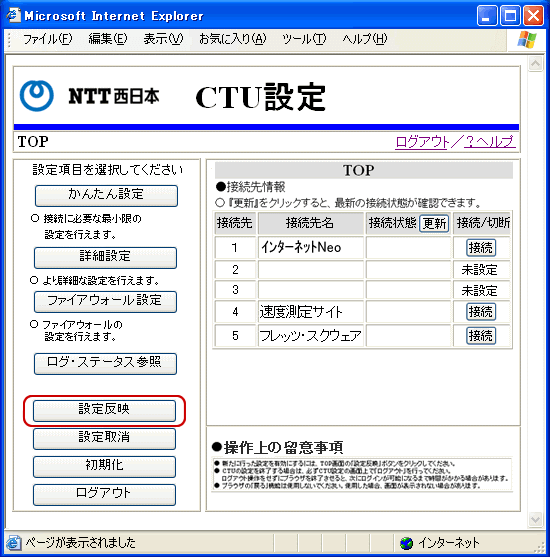

-
[変更内容確認]画面が表示されます。
[OK]をクリックします。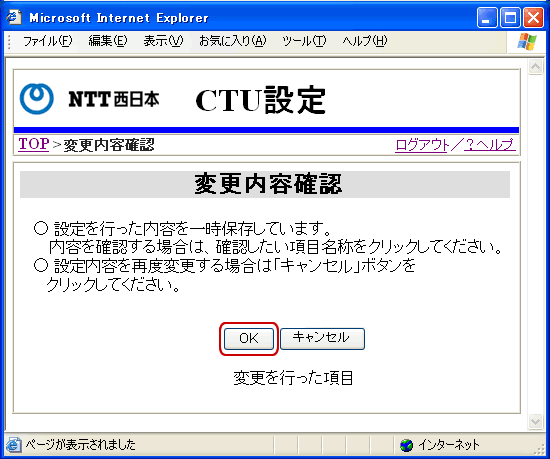

-
[処理完了]画面が表示されます。
[戻る]をクリックします。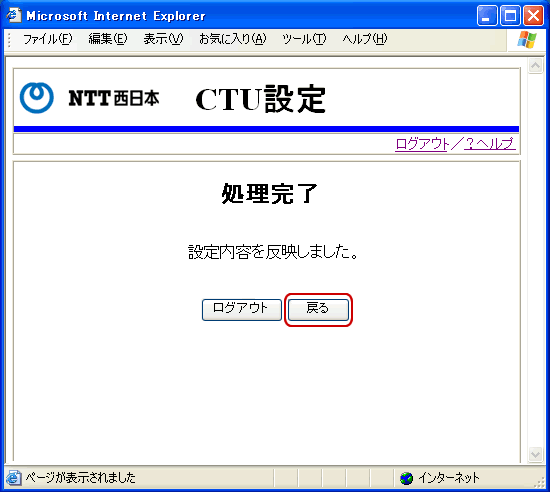

-
[TOP]画面に戻ります。
[接続先 1]の[接続]をクリックします。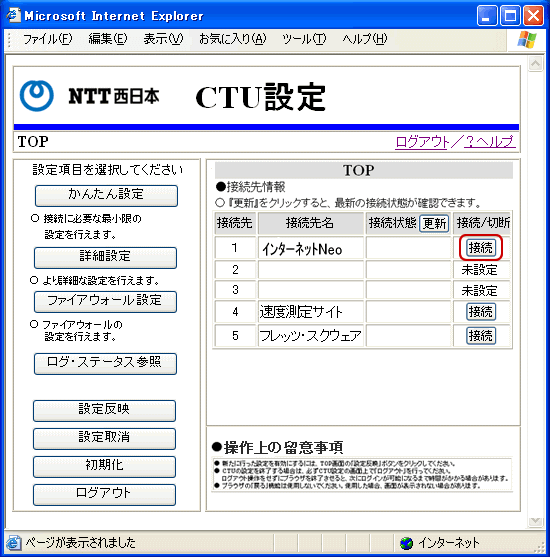

-
接続状態に[接続中]と表示されることを確認します。
左側メニューの[ログアウト]をクリックします。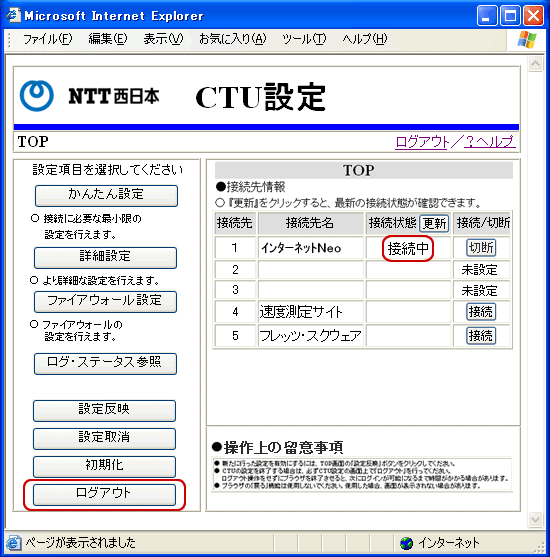

[接続中]と表示されない場合
インターネット接続設定が正常に完了していません。
機器の配線を見直し、手順3 [TOP]画面から再度設定を行ってください。
-
ブラウザのアドレス欄に[http://www.it-neo.jp]と入力し、[Enter]キー(Macintoshは[return]キー)を押します。
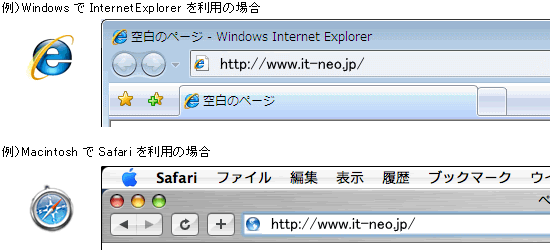

-
it-neoのホームページが表示されましたら、設定完了です。